Panels
Yes, the IQ4 panel’s 120° wide angle camera can be adjusted. You get to choose where it points!
Read MoreOC stands for Open Circuit. This trouble condition indicates that your alarm system is experiencing an issue with one or more of its wired components. To fix this issue, first try clearing or resetting your keypad. If the OC code is still there, a Guardian tech will need to visit your site. They will also offer to clear the code prior to service.
Please call us at 1.800. PROTECT (1.800.776.8328) to schedule a service appointment.
Read More<!– wp:paragraph –>
<p>The P1 on your keypad stands for Partition 1. It’s normal for this to display on your panel, and it doesn’t indicate that anything is wrong with your system. </p>
<!– /wp:paragraph –>
<!– wp:paragraph –>
<p>Although most people only have one, your alarm system can have multiple partitions. A partition is a section of your home or business that can be controlled separately from another part of the home or business. </p>
<!– /wp:paragraph –>
<!– wp:paragraph –>
<p>For example, say you have a business in the bottom floor of a building and an apartment on top of the store. You can have your store armed at night while the upstairs apartment is disarmed. </p>
<!– /wp:paragraph –>
Nighttime Mode will turn off the display of the IQ2. To start using the panel again, simply tap on the screen to wake. To change the time the system will go dark, follow the below instructions.
1. Tap or swipe down the top menu on the keypad.
2. Tap Photo Frame.
3. Select Settings
4. Scroll in the menu until you find Nighttime Mode Start Time and Nighttime Mode End Time.
5. Tap on the two settings and update them to the desired times.
6. Click the house icon to return to the main screen.
Read MoreTo view your camera’s live feed on the IQ2/IQ4 panel, simply swipe through the screens on your panel’s home page. Next, select the camera you wish to view on the menu on the right of the screen. Press the play button to view the live feed from your camera.
If you don’t see the camera you’re looking for, try these steps:
1. Log into your Guardian Protection account.
2. Tap the menu.
3. Tap Security System.
4. Tap the gear icon.
5. Tap Stream Video to Panel.
6. Tap Enable All.
7. Scroll down and click the Save button.
Your panel should update in about five minutes. Need help? Just give us a call at 1.800.PROTECT (1.800.776.8328).
Read MoreA Cell Power Failure notification indicates that your cellular communicator no longer has power. Your cellular communicator gets its power from the alarm system.
If you are experiencing a power outage, your cell power failure should restore after the power restores. If you are not experiencing a power outage, please check your alarm system panel to ensure the system has power. If your system does not respond or does not have power, please see our AC Power Failure steps to restore your systems power.
If you have questions, please call us at 1.800.PROTECT (1.800.776.8328) and we will be happy to help.
Read MoreTo clear your system of alerts or trouble notifications, follow these steps:
1. Tap the Guardian Protection logo in the top right corner.
2. Tap ALERTS/ALARMS.
3. Scroll through the messages to review the history of the system. If you see problems listed in your history that haven’t been fixed, please follow the instructions in your panel manual (you can find it by logging into your Guardian account.)
4. Tap Acknowledge All.
5. Tap “OK” on the message that states “Acknowledging the selected messages will delete them from your message center. Are you sure you want to proceed?”
6. The alerts will clear. If the device has not been fixed, the red notification badge will reappear in the top right in a few hours.
Still having trouble? Just give us a call at 1.800.PROTECT (1.800.776.8328).
Read MoreAdding photos:
To add your personal photos to your panel, you will first need to save them on a Micro SD card in a folder called “Photos.” Then follow these steps:
1. Insert your SD card into the slot on the side of the system.
2. Access “Photo Frame” by swiping down on the line at the top of the screen.
3. Select “Add.”
4. You can touch each photo that you would like to add or “Select All.”
5. Select “Add” to add the new photos or “Replace” to add the photos and remove all photos currently in the system.
6. Wait at least one minute after the photos have copied before removing the SD card from the system.
Deleting photos:
To delete personal photos from your system, please follow these steps:
1. Access Photo Frame by swiping down on the line at the top of the screen.
2. Select “Photo Frame.”
3. Select “Delete.”
4. Touch each photo that you wish to remove from the system.
5. Select “Delete” again.
6. Touch the check mark to confirm that you want to delete the selected photos.
Read MoreTo adjust the screen brightness, follow these steps:
1. Tap or drag the top menu down from the top of the screen.
2. Use the top slide bar marked with a sun icon to adjust the brightness.
- Slide the circle to the left to reduce the brightness.
- Slide the circle to the right to increase the brightness.
To adjust the volume of the system’s chimes and voice announcements, please follow the instructions below.
Please note, the below instructions do not adjust the volume of the system’s siren. We are unable to reduce the volume of the siren. If you are having issues hearing the siren in other parts of your home, please call us at 1.800.PROTECT (1.800.776.8328) and someone from our team will be happy to help.
1. Tap or drag the top menu down from the top of the screen.
2. Use the top slide bar marked with a speaker icon to adjust the volume:
- Slide the circle to the left to reduce the volume.
- Slide it all the way to the left to completely turn off the chime & announcements.
- Slide the circle to the right to increase the volume.
Your IQ2 panel has special menu options for restarting and powering down. If this is not done properly, the panel may not power back on or work properly.
If you’re trying to restart your system to fix an error on your panel, please reach out to us at 1.800.PROTECT (1.800.776.8328). We will help you find the issue and fix it.
To restart your IQ2, please follow these steps:
1. Tap or drag the top menu down.
2. Tap Settings.
3. Tap Advanced Settings.
4. Enter your Master Code.
5. Tap Panel Reboot.
Your IQ2 will take the needed steps to power itself down properly. It will then start back up, and after a few minutes, you should be back to your home screen.
To power down your IQ2, please follow these steps:
1. Tap or drag the top menu down.
2. Tap Settings.
3. Tap Advanced Settings.
4. Enter your Master Code.
5. Tap Power Down.
Once your IQ2 is powered down, your system will no longer send signals to us. Within 24 hours of powering down your system, you may receive phone calls from Guardian letting you know that your system has stopped communicating.
Read MoreTo arm your IQ2 without sound, follow these steps:
1. Tap the green padlock.
2. Click on the arrow on the right side of your arming window.
3. Tap “EXIT SOUNDS.” The icon should turn grey and display as Off.
4. Select Arm Stay or Arm Away.
Read MoreYour system will not allow you to arm when you have a trouble with a sensor in your home or when a door or window is open. To bypass a sensor that is having issues or that you wish to leave open, please follow these steps:
1. Press the green System Disarmed icon.
2. Select Arm Stay or Arm Away
3. Your system will automatically bypass the trouble or open zone.
If you wish to exclude a zone that is not having a trouble condition or one that is open, please follow these steps:
1. Press the Green System Disarmed icon.
2. Press the arrow on the right side of the arming popup.
3. On the expanded view, in the top right, switch the view from Active to All.
4. Find the zone you wish to bypass. Tap the open circle icon next to the zone.
5. Select Arm Stay or Arm Away.
Read More1. Tap the green padlock.
2. Click on the arrow on the right side of your arming window.
3. Tap “ENTRY DELAY.” The icon should turn grey and say off.
4. Select Arm Stay or Arm Away.
Read MoreBluetooth disarming is a feature that is included on the IQ2, IQ4, and IQ Hub panels. Up to five Bluetooth devices can be paired with your panel. When your device comes into range of your system and your system is armed in Away mode, it will connect and disarm the system without needing to touch the panel!
To enable Bluetooth disarming:
1. Tap the top menu.
2. Tap Settings.
3. Tap Advanced settings
4. Enter your Master Code.
5. Tap Bluetooth Devices
6. Tap Add Device.
7. Select the correct mobile device from the Available devices list. If your device does not appear, verify that your Bluetooth is turned on in the mobile device’s Bluetooth page.
8. Tap Pair.
9. Configure the Bluetooth device:
Enter your desired name.
Using the Disarming dropdown, select Allow disarming or Disable disarming.
10. Tap Save.
Read MoreTo arm your system on the IQ2, tap the green padlock. Then select Arm Stay or Arm Away.
To disarm, tap the yellow or red padlock. Then enter your four-digit code.
Learn how to arm and disarm from the Guardian app here. It’s easy and convenient!
Read MoreIf you subscribe to interactive services, the four-digit code number used to arm and disarm your panel can be changed and managed through your Guardian Protection account. Simply log in and click the Smart Home Security link on the home page.
If not, you can review information on how to update user codes in your system manual. To find an online version of your manual, please log into your Guardian account. Under My System, choose My Panel Manual. Still need assistance? Give us a call at 1.800.PROTECT (1.800.776.8328).
Read MoreThe Smart Start is a quick guide we put together to help you hit the ground running and get the most out of your home security system.
You can find a digital version of the Smart Start here.
Read More1. Tap the
2. Tap Settings.
3. Tap Advanced Settings.
4. Enter your master code.
5. Tap Wi-Fi.
6. Check the box next to “Enable Wi-Fi”.
7. Find your network and select it.
8. Enter your network password.
Read MoreIf you received a notification about a reminder to test, it means that your system has been in communication failure, and your system may not be sending signals to our monitoring center. We recommend testing your system right away. If a signal is received successfully, you can rest assured that your system is transmitting properly.
If you can’t test your system right away, be sure to test at your earliest convenience. If you are experiencing an emergency while your system is having communication trouble, please call 911.
Read MoreIf you received a notification about a communication failure, this means that your cellular communicator may not be sending signals to our monitoring center. The best way to help resolve a communication issue is to test your system. If a signal is received successfully, you can rest assured that your system is transmitting properly.
Learn how to test your Guardian security system.
If you can’t test your system right away, be sure to test at your earliest convenience. If you are experiencing an emergency while your system is having communication trouble, please call 911.
Read MoreA loss of RF (radio frequency) means that the device has lost communication with the main control panel. If your device has a low battery, replacing the battery should correct this.
If you have moved the device or accidentally blocked its communication path, try moving it back or clearing the path. Then clear the notification from your keypad.
Still having trouble? Call 1.800.PROTECT (1.800.776.8328) and we will be happy to help you.
Read MoreYour keypad will show a Not Ready status if a zone is activated or a monitored door/window is open. If there is an activated device, the keypad will display which zone is open. Simply check that all doors and windows are secure.
If the keypad still shows a device is activated when all the devices are secured, try to disarm the system to reset the keypad.
Read MoreSevere weather alerts are a helpful feature to making you aware and prepared for extreme weather situations. If you find that you want to turn off these alerts, we can help! Just follow these steps:
1. Log into MyGuardianHome.com.
2. Choose Notifications from the left-hand menu.
3. Under Severe Weather Alerts, toggle the feature on/off.
Still need assistance? Call customer care at 1.800.PROTECT (1.800.776.8328) for help with your keypad codes.
Read MoreA tamper notification usually occurs when a device has been opened or the cover is not secure. If the notification or your keypad indicates which device is affected, follow these steps:
1. Place your system on Test Mode. Learn how here.
2. Next, check the affected device to make sure the cover is secure.
3. Once secured, attempt to clear the notification from the keypad.
4. When you’re done, don’t forget to remove your system from Test Mode.
You can also check the orientation of the batteries to ensure correct polarity if you have recently replaced them. However, if the tamper still exists, call 1.800.PROTECT (1.800.776.8328) and we will be happy to help.
Read More
This can be enabled using the Guardian app or on MyGuardianHome.com website.
To enable this feature, follow these steps:
1. Tap the menu icon.
2. Tap Security System.
3. Tap on the gear icon for Security System Settings.
4. Tap Stream Video to Panel.
5. Where it says View at the Panel, check the box for the camera(s) you want to view at your panel.
6. Tap on Save.
7. On your keypad, swipe left/right on the panel screen until you see the live camera page.
8. Tap on the camera thumbnail to pull up the live feed for the camera!
If you want to enable this feature on the MyGuardianHome.com website, you will need to:
1. Click on Video.
2. Click on Settings.
3. Click on Stream Video to Security Panel Screen.
4. Under View at the Panel, check the box for the camera(s) you want to view at your panel.
5. Click Save.
Read More
Every system is different, so to get specific instructions for your panel, read our Severe Weather Alert blog post.
Read MoreDepending upon the equipment you have, the messages could be different. We recommend checking the displayed message against the contents of your owner’s manual. Click here to find an online version of your manual.
Read MoreA C5 on your keypad means the internal date and time for your system need to be reset. You can find out how to do this in your system manual. Click here to select your manual.
Read MoreWe understand this can be frustrating! If you are having trouble remembering your user code, you can review or manage user codes by logging into MyGuardianHome.com. Get help updating user codes here.
Read MoreWe understand this can be frustrating. If you have the Guardian app, try logging in to silence your system from the app.
If you do not have the app, you can find instructions on how to disarm the alarm system in your system manual here. If you are having trouble with the Master Panel Code, you can review or manage user codes by logging into MyGuardianHome.com. Get help updating user codes here.
Read MoreThe chime feature will omit a short beep from the keypad when a perimeter device like a door or window is opened. This feature can be turned on or off from your keypad.
You can find instructions on how to control the chime in your security system in your user manual here.
Read MoreTypically, a keypad panic button must be pressed for several seconds. An audible sound will start from the system when the panic button is activated.
If you have an IQ2 panel:
1. In the bottom right corner, tap
2. Long tap the panic you need.
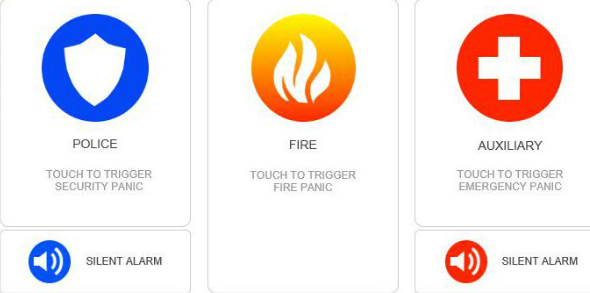
You can find more instructions on your security system in your user manual here.
If you subscribe to our smart home security services, you can arm, disarm, or manage your security system from your smartphone using the Guardian app. For quick tips on how to use the app, check out our App in a Snap video series!
Read MoreYou can find instructions on how to arm or disarm your security system in your user manual here.
If you subscribe to our smart home security services, you can arm, disarm, or manage your security system from your smartphone using the Guardian app.
For quick tips on how to use the app, check out our App in a Snap video series!
Read MoreFor information on how to arm your system, first determine which panel you have by logging into your Guardian account. You can find your user manual here.
If you subscribe to our smart home security services, you can arm, you can disarm or manage your security system from your smartphone using the Guardian app. For quick tips on how to use the app, check out our App in a Snap video series!
Read MoreIf your power goes out, your system will run on its back-up battery for approximately 4-6 hours. When the power returns, your panel battery should recharge within 24-48 hours.
If power is completely lost, the system should restore to its previous arming status once the power is back on. If your panel was armed prior to losing power, it should be armed when the power restores to your system. If your panel battery does not recharge within 48 hours of the power returning, you may need to replace your battery. You can contact us at 1.800.PROTECT (1.800.776.8328) to order a new battery. We’ll ship it right to you!
Read MoreWhen you have a low battery alert on your panel, it usually starts to beep. You may need to replace your panel battery. This happens when your system back-up battery is low.
If your system has recently lost power and the power has restored, the battery usually recharges within 24-48 hours. If the battery does not recharge after 48 hours, replace the panel battery.
Need to order a new battery? Give us a call at 1.800.PROTECT (1.800.776.8328) and we’ll ship it to you!
Read MoreSome panel boxes are locked to secure the components inside. You may need a key to change your panel battery. If your panel box is locked, gently check on top of the box for a key. If you can’t find it, we can mail you a new one!
Just give us a call at 1.800.PROTECT (1.800.776.8328).
Read MoreYes! We would be happy to mail a battery to you.
Just give us a call at 1.800.PROTECT (1.800.776.8328) to place your order. Or you can chat with us by visiting our contact page.
Read MoreBrand new panel batteries could take some time reach full charge after they are installed. Once the battery reaches full charge, the low battery display will clear from the keypad.
If you changed a device battery, reopen the device and remove the battery for 2 minutes. After you reinstall it, attempt to clear your keypad again.
Read MoreTo remove your system from test mode, simply end the test or the system will automatically be taken off of test mode after 4 hours. You will receive an email once your system has been removed from test mode.
You can also call our monitoring center at 1.800.364.3616 to remove the system from test mode.
Read MorePanel communication refers to signals being transmitted from your security control panel to our monitoring center. If your panel communication is successful, that means communication has been received from your panel within the last 28 days.
If your panel is not communicating — or you receive a Communication Failure notification — that means your system is not sending signals to our monitoring center.
The best way to help resolve a communication issue and ensure your panel is transmitting properly is to test your system.
Learn how to test your Guardian system here.
If you can’t test your system right away, be sure to test at your earliest convenience. If you are experiencing an emergency while your system is having communication trouble, please call 911.
Read MoreA Cell Low Battery notification indicates a problem with the back-up battery for your cellular communicator. This communicator is what sends signals to Guardian Protection.
If your system is displaying a cell low battery, it may need to be replaced. Please call 1.800.PROTECT (1.800.776.8328) and we will be happy to help.
Read MoreYou may receive an AC Power Failure notification on your panel or receive a phone call from our monitoring center letting you know of an AC power loss. This means that your security system has lost its main power source and is now operating on the backup battery. If you are currently experiencing a power outage, the system will automatically reset when the power is returned.
If you are not having a power outage, check that the system is receiving power at the outlet where it is plugged in. If the outlet has power but the system is still in AC power loss, please contact Guardian for assistance at 1.800.PROTECT (1.800.776.8328). Once the power is restored to the system, the backup battery will be recharged.
Read MoreWhen you have a low battery, your panel usually starts to beep. You may also see “Low Battery” displayed.
If the panel is displaying a zone number:
You have a low battery in a device. Simply identify the zone device that requires a battery change. Check out our video library for instructions on how to change the batteries in your security device.
If there is no zone number displayed:
The system panel battery is low. The panel battery is the back-up battery that keeps your system running when you have a power outage. When your system loses and regains power, the battery usually recharges within 24-48 hours. If the battery does not recharge after 48 hours, replace the panel battery.
Want Guardian to ship you a new one? No problem! Give us a call at 1.800.PROTECT (1.800.776.8328) to order a new battery.
Read MorePowerG is an advanced wireless intrusion technology. It communicates 4x further than traditional wireless systems and uses two-way encryption to help protect against attempts to interfere with your security system’s signals.
It’s faster, more secure, more reliable, and more convenient.
Read MoreYes! With any IQ panel (IQ2, IQ4, IQ Hub), you can customize each sensor using up to 27 characters. To rename your door and window sensors, follow the below steps:
- Log into your Guardian account via desktop or your mobile app.
- Select Settings on desktop or More on the app.
- Tap Manage Devices.
- Scroll and select the sensor you want to rename.
- Tap Rename.
- Rename the sensor and hit OK.
The Simon XTi5 is 5.97″ H x 7.25″ W x 1.71″ D.
Read MoreYes, there is a battery backup inside the panel.
Read MoreYes, you can pair up to four Simon touchscreens.
Read MoreThis slim and sleek design is (W) 7.75 x (H) 5.00 x (D) 0.75.
Read MoreYes! You have the option to pair up to three remotes.
Read MoreYes! This keeps your system functioning during a power outage.
Read MoreCall 800.857.5028 to get started or fill out the form now to get a free quote.
- No Cost or Obligation
- Consult with a Security Expert
- Free On-site Estimates Available
