Outdoor Camera FAQs
You can access the Santa Security feature through your Guardian Protection app if you have a Guardian indoor or outdoor camera. Once you’re logged in, you’ll be able to insert images of Santa into video feed snapshots! Follow the steps below to insert Saint Nick into your snapshot from December 6 and December 31.
Step 1: Select a live video feed from your smart indoor or outdoor camera inside your Guardian app.
Step 2: Tap the Santa icon in the video feed to get a still image from your home security camera.
Step 3: Choose a Santa from the menu to add to your snapshot. You can resize him to fit perfectly in your picture.
Step 4: Show your kids the image to “prove” that Santa is real or share it with friends and family!
Yes, and it’s a great deterrent for anyone entering your property who shouldn’t be there. You can set up a custom rule that tells the camera to sound an alarm and blink its LED light when a person enters a predetermined area.
Read MoreIt sure can. With this camera, you can locally record video onto a microSD card and view footage from anywhere.
Read MoreYour Smart Gateway is a device that connects your cameras to the internet. The gateway is a white, wired device, near your router. If it’s in malfunction or you are experiencing a trouble condition that says it’s offline, follow these steps:
1. Ensure your internet is working. Connect to WiFi on an internet-capable device, and verify your internet is working. If your internet isn’t working, please contact your Internet Service Provider (ISP).
2. There will be an Ethernet cable that connects your gateway to your router. Ensure that the Ethernet cable is connected securely to the back of the Gateway and in a port on the back of your router.
3. Ensure that the power cable is plugged into the back of the Gateway and secured in place. Make sure the power cable is plugged into a working outlet.
4. If all the above items are secured, unplug the power cord from the back of the Gateway. Wait one minute and then plug it back in. Wait another minute to see if the issue clears from your app.
5. If it doesn’t clear, unplug your main ISP-provided router/modem. Wait another minute and then plug it back in. Once your WiFi and internet comes up, the problem should clear from your account.
If the above steps do not fix the problem with your Smart Gateway, please contact us at 1.800.PROTECT (1.800.776.8328) for further assistance.
Read MoreTo view your camera’s live feed on the IQ2/IQ4 panel, simply swipe through the screens on your panel’s home page. Next, select the camera you wish to view on the menu on the right of the screen. Press the play button to view the live feed from your camera.
If you don’t see the camera you’re looking for, try these steps:
1. Log into your Guardian Protection account.
2. Tap the menu.
3. Tap Security System.
4. Tap the gear icon.
5. Tap Stream Video to Panel.
6. Tap Enable All.
7. Scroll down and click the Save button.
Your panel should update in about five minutes. Need help? Just give us a call at 1.800.PROTECT (1.800.776.8328).
Read MoreThe streaming video recorder (SVR) is a device that allows indoor and outdoor cameras to record 24/7.
It has a built-in hard drive that stores all videos and typically holds 1TB of storage.
It works on a first in, first out basis. So, if the hard drive is full, it will automatically delete the oldest footage to make room for the newest footage. Storage can vary depending on the settings for the camera, but on average, it holds about 30 days’ worth of footage.
SVRs need to be hardwired into an internet source, so they are typically placed near a router.
Read MorePlease follow the below steps to set up Video Motion Detection. Our newer cameras use Video Analytics. For further assistance setting up person, vehicle, and animal detection, click here.
1. Log into MyGuardianHome.com.
2. Click Video, then Settings at the top of the page.
3. Click Video Motion Detection. If you don’t see Video Motion Detection, your camera uses Video Analytics.
4. Once your video loads, click and drag across the screen to create a detection box. (You may have boxes. Use the numbers to switch between the 3 different boxes.)
- It is recommended to create long, thin boxes across the screen to act as tripwires.
- Avoid common areas like roads and sidewalks, and objects like trees and flags. They may cause unwanted recordings.
5. Select your Sensitivity by using the drop down.
6. Select your Target Size by using the drop down. Target size is how big the object will be in the detection window.
7. Once you are finished, scroll down and click Save.
For recordings to work, you must set up a rule:
1. Click Video, then Recording Rules at the top of the page.
2. Click + Add New Rule.
3. Select Video Motion Detection.
4. Fill in the form on the next page. Make sure to choose which camera you want the rule to run on at the top and give it a name!
5. Click Save.
Having trouble with a rule? Click here for help.
Read More
To troubleshoot video that is too dark or poor night vision, follow the steps below:
1. Verify there are no objects causing a glare at night. This can be a railing, gutter, streetlights, etc.
2. Clean the lens of your camera. Dust and smudges can make your video look too dark.
3. If the live video is dark on multiple devices, adjust your Video Device Image settings (see below).
4. Our cameras automatically adjust exposure (how dark or light the feed will be) based on where it is looking. Try adjusting the camera to include more of the dark areas to change the exposure.
Adjust your Video Device Image settings using MyGuardianHome:
1. Log into MyGuardianHome.com
2. Click Video.
3. Click Settings.
4. Use the Video Device dropdown to select the camera you wish to adjust.
5. Click Video Device Image from the menu.
6. Adjust the Brightness, Contrast, Saturation, and Sharpness sliders to your desired levels.
7. Adjust Night Vision Sensitivity to High, Normal, or Low as desired. This changes when the night vision will turn on.
8. Use the Max Exposure dropdown to change the exposure. The range is from 1/5 second and 1/480 second. If you are not able to adjust the camera’s view in the troubleshooting steps above, changing the exposure may help brighten your camera’s feed.
9. Click Save.
Read MoreYour monthly clip upload limit is the number of new clips you can upload per calendar month. Each clip that is uploaded from a camera is counted toward the limit. Once you have reached the limit, you cannot upload any more clips until the first of the next month.
To find your limit and current clip count, follow the steps below:
1. Log into MyGuardianHome.com.
2. Click Video on the left-hand side of the page.
3. Click Saved Video Clips at the top of the page.
4. The monthly clip limit and oldest recorded clip are displayed at the bottom of the page.
All recording rules — except for alarm recording rules — will pause if you reach the clip limit. At the start of the next month, you must manually turn the rules on in the Recording Rules section.
To learn how to resume your rules, click here.
Need more clips? Give us a call at 1.800.PROTECT (1.800.776.8328) to discuss increasing your monthly clips limit.
Read MoreFirst, to get to your SVR Timeline, launch the Guardian app or log into MyGuardianHome.com.
On MyGuardianHome:
-
- Log into your Guardian Protection account.
-
- Click Video.
-
- Click Settings.
-
- Click SVR Timeline.
-
- Using the Select Camera Group dropdown, select a camera group if desired.
-
- Click
to stream recordings.
- Click
On the app:
-
- Log into the Guardian Protection app.
-
- Tap Video.
-
- Tap Live.
-
- Tap
on the desired camera to view SVR/CSVR/Onboard Recording footage.
- Tap
You can also view footage using the app or desktop:
On desktop:
- Use the timeline at the bottom of the page to determine what day and time you wish to view.
- Slide the red bar to browse between times.
- Use the calendar button to select a different date and time.
On the app:
-
- Tap a marker on the Smart View timeline to jump to that point in time.
-
- Scroll back and forth on the timeline to move through the activity feed history.
-
- Pinch the timeline to zoom in or expand the range of the displayed timeline.
Saved video clips are deleted on a first in, first out basis. Once you have reached your storage limit online, the earliest video clip will be deleted to make room for the newest one.
To prevent a clip from being deleted, you must protect the clip or download it to your computer.
To protect a video clip, please log into the Guardian app or MyGuardianHome.com.
How to protect a clip on the app:
1. Tap the menu icon in the top left corner.
2. Tap Video.
3. Tap Saved at the top of the page.
4. Find the video from your list of saved video clips. Select it using the check box on the left-hand side of the screen.
5. Tap the lock icon that appears.
How to protect a clip on MyGuardianHome:
1. Click Video
2. Click Saved Video.
3. Hover over the video you wish to save.
4. Click the 3 dots in the top right.
5. Click the lock icon in the menu that appears.
Read MoreWe recommend downloading any video you wish to save. This can be done via the website on a computer or on a mobile device using the Guardian app.
To download a saved clip on your computer, log into MyGuardianHome.com and follow these steps:
1. Click Video.
2. Click Saved Video Clips.
3. Click
4. Select your file format, and then click SAVE.
The video will typically go to your computer’s Downloads folder, but this may vary based on your computer’s settings.
To download a saved video using the Guardian app:
1. Tap Video.
2. Select Saved.
3. Tap the video you want to download.
4. Tap the play button that appears after selecting the video.
5. Select Download to download the video.
Read MoreHome security cameras require WiFi if they are wireless, because they need to connect to your internet to work. Typically, a minimum 2 Mbps upload and download speed is required at the video camera mounting location.
Also, you can check your internet speed with a tool such as speedtest.net. Learn more about security cameras and boosting your WiFi signal on our blog.
Read MoreYou can add a new rule or edit current rules through your Guardian Protection account.
If you are setting up a video analytics rule, please click here for help.
On desktop, please follow these steps:
1. Log into your Guardian Protection account.
2. Click Video.
3. Click Recording Rules.
When using the app, please use these steps:
1. Log into your Guardian Protection account.
2. Click Video.
3. Select the gear icon.
4. Click Recording Rules.
To add a new rule:
1. Click +ADD on the app or +ADD NEW RULE on desktop.
2. Select the type of rule you would like to create from the pop-up menu.
3. Select the camera that will record for this rule.
4. Fill in the rest of the information to customize your new rule.
5. Click the Add button in Video Clip Recipients to automatically send the clip to via email or text when the clip is uploaded.
6. Click Save.
To edit a rule:
1. Click the pencil icon next to the rule you wish to edit.
2. Update any information in the rule.
3. To add a new Video Clip Recipient, click add.
4. To remove a Video Clip Recipient, click the “X” next to the contact info.
To delete a rule:
1. Click the trash can icon next to the rule you wish to delete.
2. Click the red Delete Rule box to confirm you wish to delete the rule.
Read MoreThere a few different troubleshooting steps to try if your camera has stopped recording.
1. Make sure you can see the live video feed from your camera. If you are unable to connect to the camera, please click here for help.
2. Check your Upload Limit by following these steps:
- Log into MyGuardianHome.com.
- Click Video, then Saved Video Clips at the top of the page.
- Scroll to the bottom of the page. You will see your current totals listed in a progress bar.
Please note clip upload limits reset on the first of each month. To increase your limit, please give us a call at 1.800.PROTECT (1.800.776.8328).
3. Check your Recording Rules. To learn about unpausing your recording rules, click here.
4. Edit your existing rule to make the detection more sensitive.
Don’t have a rule yet? Click the Add New Rule button to create one.
For help, check out:
Read More
Depending on the model of your camera, you may or may not be able to adjust the length of the clips recorded from your camera.
If your model supports adjusting the camera clip length, you can do so by following the steps below.
1. Log into MyGuardianHome.com.
2. Click Video on the left-hand side.
3. Click Settings in the upper right, inside of the purple banner.
4. Use the Video Device dropdown menu to select your camera.
5. Click Saved Video.
6. Use the Camera-Triggered Clip Length dropdown menu to select the length of time for your camera to record.
7. Click Save.
Read MoreFirst, please make sure that you’re connected to WiFi and that the camera is plugged into an outlet with working power. Then, follow the steps below. You will need your network name, network password, and a mobile device.
Before you begin the steps to reconnect the camera please make sure the camera is plugged into a working outlet. The camera must be receiving power. If it is not plugged in, please do so and wait for the camera’s LED to finish blinking red before you begin the below procedures.
1. Press and hold the WPS/Reset button on the camera for 5 seconds. Release the button as soon as the LED flashes white.
2. Using a computer, smartphone, or tablet, connect to the Wi-Fi network name that starts with either ALARM or the device name followed by (XX:XX:XX). The numbers in parentheses are the last digits of the device’s MAC address.
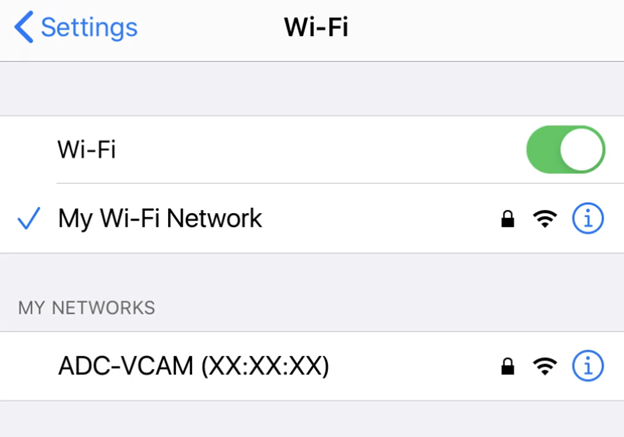
3. Open a browser on the device (for example, Chrome or Safari). Enter the web address 192.168.1.1.
4. Press Scan to scan for wireless networks.
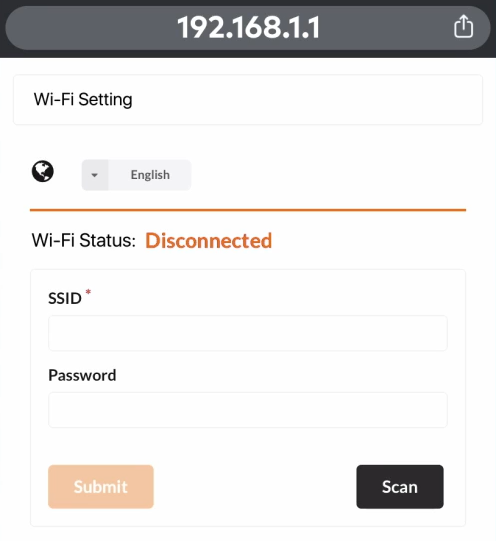
5. Select your Wi-Fi Network.
6. In Security Key or Password enter your Wi-Fi password.
7. Click Submit.
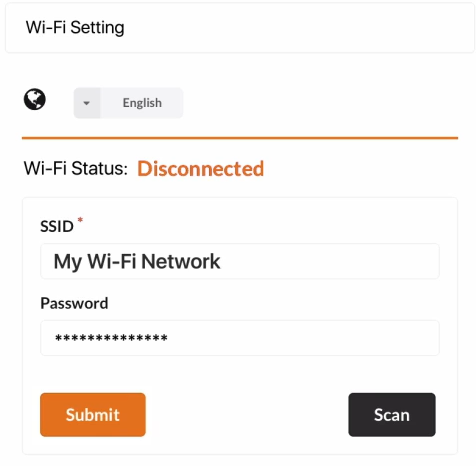
8. Press OK on the pop-up that appears referring you to the quick installation guide.
Once the camera’s LED is solid green the camera should be reconnected. If the LED stays red, the network name or password is incorrect.
Read MoreYour camera must be plugged in and connected to the Internet for recording rules to save. If you are unable to connect to your camera, please click here for help.
If you don’t see the rule you’re looking for, you will need to create it. For help creating a new rule, please click here.
If you have reached your monthly clip upload limit, you will not be able to turn on the recording rules until the first day of the next month. Please call us at 1.800.PROTECT (1.800.776.8328) to upgrade your clip limit.
Learn more about your monthly clip upload limit here .
How to pause and resume video recording rules on your desktop:
1. Log into MyGuardianHome.com.
2. Click Video.
3. At the top of the page, click Recording Rules.
4. Tap the toggle switch in the top right of the rule. If it’s grey, the rule is off. If it’s blue, the rule is on. This automatically saves the rule.
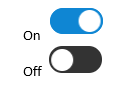
How to pause and resume video recording rules in the Guardian app:
1. Launch the Guardian App.
2. Tap the menu icon.

3. Tap Video.
4. Tap the App Settings icon

5. Tap Recording Rules.
6. Tap the toggle switch in the top right of the rule. If it’s grey, the rule is off. If it’s blue, the rule is on. This automatically saves the rule.
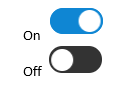
The dimensions of an outdoor camera are approximately 2.5″ L x 2.5″ W x 4.5″ H.
Read MoreNo. It is wireless in that it doesn’t require running a wire directly to your router, unlike traditional hardwired cameras. But even though the cameras work on your WiFi, Guardian will still need to run a wire for power to an AC outlet. Your professional installer will walk you through how this works.
Read MoreYou can save up to 3,000 clips. Save those special moments you may have captured on camera or collect multiple clips of someone (or something) suspicious.
Read MoreCall 800.857.5028 to get started or fill out the form now to get a free quote.
- No Cost or Obligation
- Consult with a Security Expert
- Free On-site Estimates Available
