Apps & Mobile FAQs
Depending on the type of device you are using, you can download the app from either the Apple App Store or Google Play Store by following the links below.
Apple IOS App Store Google Play Store
When logging in to the Guardian app, be sure to use the same Username and Password that you used with your Alarm.com app. Once logged in, you will be prompted to set up the Guardian app for initial use.
For the best app experience, we recommend enabling “Push Notifications”, “Critical Alerts” and “Location Services”. For a step-by-step guide on the initial login setup, click here.
- Once installed, log in to the Guardian App using the same credentials that you currently use in your Alarm.com app.
- Choose “Keep Me Logged-in” to avoid having to log-in multiple times on your device.
- Complete the Two-Factor Verification step by entering the Code that has been sent to your device and click “Verify”. (The Code will have been sent to the device you originally chose to receive two-factor authentications).
- Choose “Trust This Device” if you would like to skip the two-factor verification process for future logins.
- The Welcome Back! page will display on your device. Select “Copy Settings From Another Device”. (The device will be identified with a checkmark). Then, click “Continue”
- The “Stay Connected” option will display on your device. Select “Continue” and, if you would like to receive push notifications directly to your device, select “Allow Notifications and Critical Alerts”.
- The “Location Services” option will display on your device. Select “Continue” and, if you would like to enable location-based rules and automation, select “Turn On Location Services”. (Selecting the “Allow While Using App” option will be needed to use most location-based features).
- The “Keep Old Device Active” option will display. Select “Remove Your Old Device With A New Device”.
- That’s it! The “Migration Complete” summary page will appear and will display the features and services you have transferred from your previous Alarm.com app to your new, more robust Guardian Protection App. You can now take advantage of the “My Account” feature in your app. It links you directly to your online Guardian account with one click!
Your Guardian App may also suggest additional setup features based on your device type, e.g.: “Face ID”, “Login to App”, etc. Feel free to add these if you would like.
Read MoreYou can access the Santa Security feature through your Guardian Protection app if you have a Guardian indoor or outdoor camera. Once you’re logged in, you’ll be able to insert images of Santa into video feed snapshots! Follow the steps below to insert Saint Nick into your snapshot from December 6 and December 31.
Step 1: Select a live video feed from your smart indoor or outdoor camera inside your Guardian app.
Step 2: Tap the Santa icon in the video feed to get a still image from your home security camera.
Step 3: Choose a Santa from the menu to add to your snapshot. You can resize him to fit perfectly in your picture.
Step 4: Show your kids the image to “prove” that Santa is real or share it with friends and family!
Yes! As of June 1, 2022 – customers will no longer be able to utilize MyCheckFree.com to make payments to Guardian. To view your statements and continue online payments to Guardian, simply log in to your online Guardian account at GuardianProtection.com (select ‘Login’ in the top right menu)
Note – If you have not done so already, you may need to register your online account. Learn how to register and log into your Guardian account here.
Yes! Our friendly Guardian bot is named Lila, and she’s excited to meet you. Lila will send you helpful SMS/text messages about your bill and service appointment reminders.
Lila is also available via our website. Simply log into your Guardian account by clicking on the “chat” button in the bottom right-hand corner of our site. If Lila is unable to answer your questions, you will be connected with someone on our Customer Care team for further assistance. Lila is available on the website on Monday-Friday from 8:30 A.M. – 5:00 P.M.
Our FAQs and Support documents are always at your fingertips. Just visit our Customer Support Library here.
If you would like to change your communication preferences at any time, simply log into your Guardian account and select Account Info, then Communication Preferences.
Read MoreYou can add your Nest thermostat on the MyGuardianHome website. It’s not possible to add this via the Guardian Protection app. But once added on MyGuardianHome, you can control it through the app.
Simply follow these steps on desktop:
1. Log into MyGuardianHome.com.
2. Click Settings.
3. Click Manage Devices.
4. Click Add Device
5. Click Thermostat. If you do not see the Thermostat option, please reach out to us at 1.800.PROTECT (1.800.776.8328). We will need to enable the service on your account.
6. Click Google Nest Thermostat from the menu.
7. Click Begin Installation.
8. Enter the primary Google account login information.
When using the Guardian Protection app:
1. Log into the Guardian app.
2. Click More.
3. Click Add Device
4. Click Thermostat. If you do not see the Thermostat option, please reach out to us at 1.800.PROTECT (1.800.776.8328). We will need to enable the service on your account.
5. Click Google Nest Thermostat from the menu.
6. Click Begin Installation.
7. Enter the primary Google account login information.
The following features are available for the Nest thermostat on the Guardian App:
- Target temperature control
- Heat or Cool control
- Scene Thermostat control
A Z-Wave thermostat installed by Guardian has additional features:
- Integrated remote temperature sensing
- Thermostat and Fan schedules
- Fan Mode control
- Rule-based automation:
- Temperature control when you arm Away or leave a geo-fence.
- Temperature control when you leave a sensor open.
- Automatically adjust the target temperature in extreme heat or cold.
- Fire safety shut-off when a fire alarm is triggered.
Bluetooth disarming is a feature that is included on the IQ2, IQ4, and IQ Hub panels. Up to five Bluetooth devices can be paired with your panel. When your device comes into range of your system and your system is armed in Away mode, it will connect and disarm the system without needing to touch the panel!
To enable Bluetooth disarming:
1. Tap the top menu.
2. Tap Settings.
3. Tap Advanced settings
4. Enter your Master Code.
5. Tap Bluetooth Devices
6. Tap Add Device.
7. Select the correct mobile device from the Available devices list. If your device does not appear, verify that your Bluetooth is turned on in the mobile device’s Bluetooth page.
8. Tap Pair.
9. Configure the Bluetooth device:
Enter your desired name.
Using the Disarming dropdown, select Allow disarming or Disable disarming.
10. Tap Save.
Read MoreYou can view your video camera live from either the Guardian app or MyGuardianHome on your desktop.
If you’re using the Guardian app:
- Log into the app.
- Click Video.
- Click on the camera you wish to view.
If you’re using your desktop:
- Log into the website.
- Click Video
- Click Play on the camera you wish to view.
Note: Internet Explorer, Edge Legacy, and Safari (version 10 and below) are no longer supported, which may impact the website functionality. The following browsers are recommended: Google Chrome, Mozilla Firefox, Safari (version 10.1+), or Edge Chromium.
Read MoreTo remove your older phone that is now in malfunction, please follow these steps:
1. Log into MyGuardianHome.com.
2. Choose Settings in the left-hand menu.
3. Click Geo-Services.
4. Find the phone that is in malfunction and hover over it. Click on the link that highlights.
5. You may turn this off two different ways:
- Click the trash can icon in the top right corner to remove the phone completely from the account. Click Okay in the pop-up box.
- Or, uncheck the box “Report Malfunction if Device fails to check in for 24 hours.” Then click Save.
Once these steps are complete, you should no longer see the malfunction warning.
Read MoreOn your computer:
Log into MyGuardianHome.com.
2. Choose Settings in the left-hand side menu.
3. Click Login Information
4. Click Linked Systems.
5. Click the ADD button.
6. Enter the Login Name and Password for the second account.
7. Verify the information, then click Confirm.
On the Guardian app:
1. Launch the Guardian app and log in.
2. Tap the menu in the top left corner.
3. Tap Login Information
4. Tap Link a System
5. Tap Add
6. Enter the login and password for your secondary account.
7. Tap Next
8. Tap Confirm
Read MoreFirst, you will need to log into your Guardian Protection account. Once logged in:
1. Select the Menu icon.
2. Click Places.
3. Select Home.
4. Press Edit Place.
5. Use the + or – to adjust the radius.
6. Press Save.
Read More1. Log into your account at MyGuardianHome.com.
2. Click the Users link in the left-hand menu.
3. Click the user you’d like to edit.
To edit the user code:
1. Click the current code that is shown under the user’s name.
2. Enter a new 4-digit code.
3. Click Save.
To delete the user code:
1. Click Delete.
2. Click to confirm you want the code to be deleted.
To add an email or phone number to the user:
1. Click Contact Info.
2. Choose Email or Text and fill in the required info.
3. Click Save.
Read MorePlease log into your account at the MyGuardianHome.com website.
1. Once logged in, please click the Users link on the left-hand menu.
2. Click Add New User
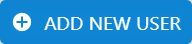
3. Fill in the new user’s first and last name, then click Next.
4. Enter a 4-digit code for the user.
5. Toggle the switch next to your system. It turns blue when it’s active.

6. Click Next.
To add an email or phone number for the user:
1. Click Contact Info.
2. Choose Email or Text and fill in the information as required.
3. Click Save.
Read More1. Log into MyGuardianHome.com.
2. Click the Users link on the left-hand menu.
3. In the purple banner, click Manage Logins
4. In bottom right corner, click add a login.
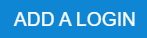
5. Type the email address for the new login.
6. Type the login name for the new user. We recommend you make it the new user’s email address.
7. Choose your language preference.
8. Click Save.

9. Choose the user’s permission level. This determines what the user will be able to do on the app or website. Below are the default permissions, or you may also set up a custom login.
- Master Control – The user will have all the permissions of the primary account login, including the ability to manage website logins and change profile information such as the primary email address and phone number for the account. Master Control logins will not receive certain types of account notifications that go only to the primary login.
- Full Control – The user can control the system and its functions as the master user would. They will not have the ability to manage website logins, and they will not receive certain types of account notifications that go only to the primary login.
- Read Only – The user can see most of the website pages and settings for the account, including the User Codes and Live/Saved Video pages, but will not be able to make any changes to account settings, arming state, device status or view saved video. Read Only users can’t see the Manage Logins page.
- Custom Permissions – This option lets you customize a user’s login so they can control, view only, or not see items at all. When this option is checked, use the radio buttons below to control what the user can see, and what they can control. You can use the drop-down options to select Full Control or Read Only.
10. Once the permission level is selected, click Save.
Read MoreThe website and app give you control of your home security and home automation devices from anywhere! You can use the website or app to:
- Arm or disarm your security system
- Check in on your camera or doorbell
- Review your alarm history
- Change or manage user codes
- Set up rules or alerts
- Adjust your thermostat
And much more!
Absolutely! Follow these steps to view the last six months of events on your system:
1. Log into your Guardian account.
2. Choose My System.
3. From My System, click History.
Read MoreWe realize there may be times when an alarm activates, and our monitoring center’s attempt to reach you is unsuccessful. Rest assured, your safety is always our top priority. If we are unable to reach you, we will notify the appropriate authorities to investigate the alarm activation if necessary.
Being able to easily recognize when our monitoring team is calling may help improve our chance of getting in touch with you. Please remember to program the monitoring center’s phone number (1.800.364.3616) into your phone and the phones of your emergency contacts.
Additional Resources: guardianprotection.com/faqs/what-happens-if-my-alarm-goes-off/
Read MoreIf your alarm goes off, our monitoring center will often call you and your emergency contacts to make sure you get the help you need. It’s very important that you know when we’re calling, so be sure to program our monitoring center number into your phone right away: 1.800.364.3616. If you have Caller I.D., this number will come up as “GUARDIAN.”
This number will only be used by the monitoring center. For all other customer service questions, please call 1.800.PROTECT (1.800.776.8328).
A few more tips to make sure you don’t miss a call from our monitoring team:
- Write this number on any lists of important numbers you have in your home.
- Tell your emergency contacts to program this number in their phones.
- Use this number to notify the monitoring center of a false alarm or to return a call from the monitoring center.
- Never place this number on your “Spam” or “Block Caller” list.
If you are using the “Do Not Disturb” feature on your cell phone, be sure to add Guardian’s monitoring center number to the list of callers who can breakthrough. Please note there are different instructions on how to allow exceptions for different Android and iOS devices on Do Not Disturb mode.
Read MoreIf you accidentally set off your alarm, we understand that a response from the police, fire, or EMS authorities may be unnecessary. If this occurs and our monitoring team is unable to reach you prior to notifying the authorities, simply call 1.800.364.3616 to report an accidental alarm.
To verify your identity, please have your Verbal Alarm Password ready. Once we have confirmed that everything is OK, we will attempt to cancel the responding authorities. Please note that whether the authorities cancel the response depends on their established cancellation policy.
Read MoreAccidents happen, and that’s OK! Our monitoring team will respond to any alarm we receive as a true emergency until informed otherwise. If you accidentally trip your alarm, you may receive a phone call from our monitoring center to make sure you’re safe. If you accidentally trip your alarm, you can:
- Cancel the alarm via the Cancel Alarm button in the app
- Cancel the alarm via your control panel
If you are not able to cancel the alarm during the delay period, you may receive a phone call from our monitoring center to make sure you’re safe. To help our monitoring team reach you in situations like this, program the monitoring center’s phone number (800.364.3616) into your phone, and the phones of your emergency contacts. Then you’ll know it’s us when we call! When we contact you about an accidental alarm, just let us know everything’s OK. We’ll also request your verbal alarm password for identify verification purposes.
Read MorePlease use the most current versions of the supported browsers below:
- Google Chrome
- Mozilla Firefox
- Safari
- Edge
The following devices are supported:
- iPhone with iOS version 12.0+
- iPad with iOS version 12.0+
- iPod Touch with iOS version 12.0+
- Apple Watch with watchOS 5.0+
- Apple TV with tvOS 11.0 or later
- Android Phone with OS version 5.0+
- Android Tablet with OS version 5.0+
- Amazon FireTV with Fire OS 5.0+
These browsers are not supported.
- Internet Explorer
- Edge Legacy
- Safari (version 10 and below)
Please call 911 right away if you are experiencing a duress or fire emergency.
Before disregarding the alarm, please make sure that you do not have any smoke or fire in the home.
To clear your alarm:
1. Log into the MyGuardianHome.com.
2. In the Welcome tile, click Panel Duress or Smoke Sensor Must Be Reset. The Alerts & Issues page will load.
3. For a duress alert, click Stop Alarm in the top right of the alert and confirm to stop the alarm.
4. For a smoke sensor reset alert, click Remove Alert.
Read MoreTo learn how to adjust the temperature on your smart thermostat using the Guardian app, check out this quick instructional video:
If you’re not able to access the video above, please follow these steps:
1. On the home screen of the Guardian app, scroll to your thermostat and press the up or down arrows to adjust your temperature.
2. Tap Thermostats to change the thermostat from heating or cooling.
3. Tap Mode.
4. Select the desired mode.
5 Tap Select.
Trouble logging in? Get help here.
Read MoreIf you don’t know your username or password for the Guardian app, we can help! Just follow these steps:
1. Launch the Guardian app on your device.
2. Click Login Help, below the Login button.
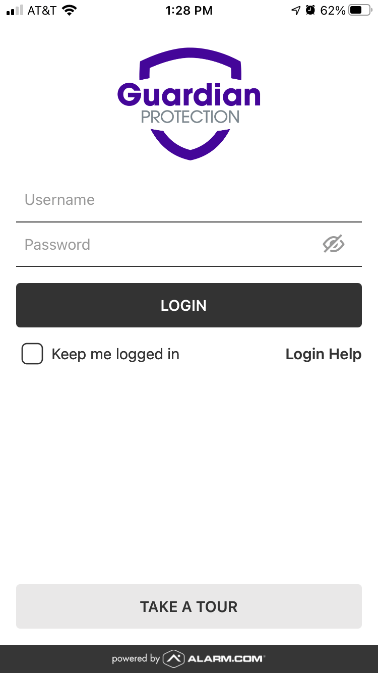
3. Fill in the boxes accordingly to retrieve your username and password, for or assistance logging in for the first time.
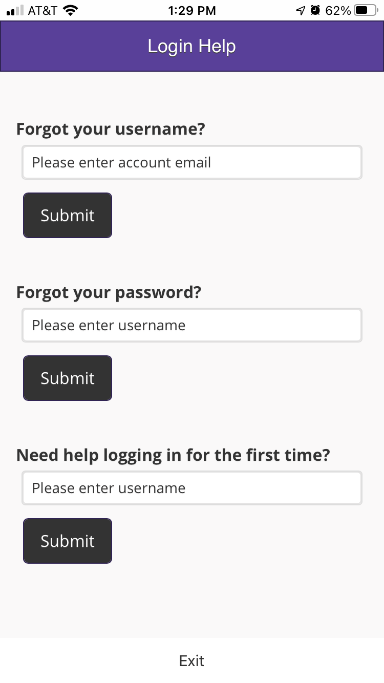
1. Check to make sure your system is powered on and responding to your touch.
Your system has a back-up battery and is plugged into a wall outlet. If your system was unplugged, please plug it back in and wait 5 minutes for your system to power on. Your back-up battery will recharge within 24 hours. Attempt to arm or disarm via the app once the system has power.
2. Ensure that your device is connected to the internet and/or has its data service turned on.
To verify if you are connected, go into your device’s internet browser and go to GuardianProtection.com. If the page does not load, please contact your device’s service provider. Still need help? Give us a call at 1.800.PROTECT (1.800.776.8328).
Read MoreOh no! You’ll want to disable automatic logins to this device right away.
If you have another device with the Guardian app installed, you can disable automatic logins for devices already logged into your account using the app. This will ensure the lost device does not automatically log into the app if it is launched. Follow these steps:
1. Log into your Guardian Protection account.
2. Tap on the menu button, and then tap on Login Information.
3. Tap on Lost Device.
4. Select the login device you would like to disable.
5. Tap on Save.
We also recommend resetting your password. To do this:
1. Tap on the menu icon.
2. Tap on Login Information
3. Tap on Password and follow the prompts to change your password.
If you suspect someone may have unauthorized access to your email, you can change your email address in the Login Information tab as well. If you update your email, make sure to reset your email password, too.
If you do not have the Guardian Protection app installed on another device:
1. Log into MyGuardianHome.com to disable automatic logins and log out of the lost mobile device.
2. Click on Settings.
3. Click on Login Information.
4. Click on Lost Device.
5. Select the login device you would like to disable.
6. Click Save.
We also recommend resetting your password. To do this:
1. Tap on the menu icon.
2. Tap on Login Information
3. Tap on Password and follow the prompts to change your password.
Read MoreYou can set up Arming Reminders from either the Guardian app or on your desktop at MyGuardianHome.com.
To set up via the app, check out this quick instructional video, or follow the steps below:
1. Log into your Guardian Protection mobile app.
2. Tap the menu button in the upper left and then Notifications.
3. Ensure push notifications are enabled at the top.
4. Tap on the ‘+’ in the top right of the app to add a new notification.
5. Tap on Arming Reminder from the list of notifications. You can set a time-based arming reminder or a location-based reminder using a Geo-Fence.
6. Select when the arming reminder will be sent. You can have them sent every day or only during selected days.
7. Click Add Recipient to select who will receive the notification. A push notification is recommended as it is the quickest form of notification.
8. Then click Save.
To set up on desktop follow the steps below:
1. Login to MyGuardianHome.com.
2. Go to Notifications on the left-hand side.
3. Click on New Notification in the upper right corner.
4. Select Arming Reminder from the list of Standard notifications. You can set a time-based arming reminder or a location-based reminder using a Geo-Fence.
5. Then you will need to select when arming reminders will be sent. You can have them sent every day or only during selected days.
6. Click Add Recipient to select who will receive the notification. A push notification is recommended as it is the quickest form of notification.
7. Then click Save.
Read MoreTo view your system’s history, please log into your Guardian Protection account with your username and password and follow the steps below:
1. Tap the menu icon.
2. Select My System.
3. Below My System, select History.
Can’t find your event?
1. Make sure adjust the filter by using the filter button. It may only be showing the last 25 events.
2. Events are only stored for 60 days, and we are not able to retrieve events that happened over 60 days ago.
If you need further assistance, please call 1.800.PROTECT (1.800.776.8328).
Read More- Log into the Guardian app.
- At the top of your home screen, you should see your system’s name in a black bubble. Tap on this name.
- Choose the account you wish to switch to.
To learn how to set up two-factor authentication (2FA) on the Guardian app, check out this quick instructional video:
If you’re not able to access the video above, please follow these steps:
1. Log into the Guardian app.
2. Tap the menu icon and select Login Information.
3. Select Two-Factor Authentication.
4. Select Text Messages, then tap Next.
5. Enter your mobile phone number, country, and provider.
6. You’ll receive a code via SMS message.
7. Enter the code in the verification box. Click Verify.
Trouble logging in? Get help here.
Read MoreTo learn how to set up Siri Shortcuts for your Apple iPhone, check out this quick instructional video:
If you’re not able to access the video above, please follow these steps:
1. Log into the Guardian app.
2. Tap the menu icon.
3. Tap App Settings.
4. Tap Siri Shortcuts.
5. Tap the shortcut you would like to create.
6. Add a custom phrase for Siri.
7. Tap Add to Siri.
Trouble logging in? Get help here.
Read MoreTo learn how to set up a Scene using the Guardian app, check out this quick instructional video:
If you’re not able to access the video above, please follow these steps:
1. Tap SCENES at the top of the screen.
2. Select one of the preexisting options or create a new Scene by tapping +.
3. Select an icon and color, then tap Done.
4. Create a Scene name, then tap Add to select the devices that will make up your Scene.
5. When you’re finished, tap Save.
Trouble logging in? Get help here.
Read MoreTo set up a notification, follow the steps below:
-
- Tap the menu.
-
- Tap Notifications.
-
- Tap the plus icon.
-
- Tap the notification you would like to create.
-
- Follow the provided steps in the app, making sure to add recipients.
-
- Tap Done.
-
- Tap Save.
Also, check out this quick instructional video to see how to navigate your Guardian Protection app:
Trouble logging in? Get help here.
Read MoreTo learn how to set up Face ID follow the steps below:
-
- Tap the menu icon.
-
- Tap app settings.
-
- Tap Face ID & Passcode.
-
- Select Face ID.
-
- Create a 4-digit passcode.
Also, check out this quick instructional video to see how to navigate your Guardian Protection app:
Trouble logging in? Get help here.
Read MoreIf you haven’t downloaded the Guardian app yet, go to Apple App Store or Google Play, depending on whether you have an iOS or Android device.
Next, launch the app and follow these steps:
1. Click Login Help. It’s located below the Login button.
2. In the box labeled “Forgot your password?”, enter your username then click Submit.
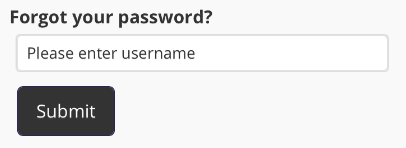
3. Check the email connected to your account. You will receive a password reset email from Guardian Protection. The email may take up to 5 minutes to generate. Make sure to check your Spam folder.
What to do if you don’t receive an email
If you don’t receive an email, make you’re using the correct username, or try these steps:
1. Enter your email in the box labeled “Forgot your username?” and clicking Submit.
2. In the email you receive, click Change Password.

3. Answer the security question, then click Submit.
4. In the pop-up box, create a new password. The password must contain 1 number, 1 letter, and be at least 7 characters long.
5. Retype your password below the “Minimum Requirements” section.
6. Click Save.
Still having trouble? Please call us at 1.800.PROTECT (1.800.776.8328) for further assistance.
Read Moreset up lock and unlock your door through the Guardian Protection app, follow the steps below:
-
- Tap the Lock Icon.
-
- Tap Unlock.
-
- Tap the Unlocked Icon.
-
- Tap lock.
Also, check out this quick instructional video to see how to navigate your Guardian app:
Trouble logging in? Get help here.
Read MoreTo learn how to turn your lights on or off using the Guardian app, check out this quick instructional video:
If you’re not able to access the video above, please follow these steps:
1. Scroll to the section named Lights on the home screen of the app.
2. Tap the light that you want turned on or off.
3. Adjust the dimming if the light module is a dimmer module.
Trouble logging in? Get help here.
Read MoreTo learn how to open and close your garage door using the Guardian app, check out this quick instructional video:
If you haven’t downloaded the Guardian app yet, go to Apple App Store or Google Play, depending on whether you have an iOS or Android device.
Next, launch the app and follow these steps:
1. Enter the username and password created during your installation. Don’t know your username or password? Get help here.
2. Press the Login button.
Read MoreDepending on the type of device you are using, you can download the app from both either the Apple App Store or Google Play Store by following the links below:
For help downloading the app, watch this short video!
If one of your sensors shows that it’s open or in a trouble condition (tamper and malfunction), the Guardian app will automatically bypass the sensor when you arm to Away or Stay.
You can’t bypass zones that are closed or showing as “OK” using the Guardian app. These bypasses must be done at your keypad.
Read MorePlease call us at 1.800.PROTECT (1.800.776.8328) for assistance if you are unable to answer your security questions. Our team will be happy help you update your questions.
Read MorePlease follow these steps:
1. Log into your Guardian Protection account.
2. Tap the menu icon and select Users.
3. Tap the user you wish to change.
4. Tap the 4-digit code shown on the screen. This screen also allows you to update the contact information for this user.
5. Update the 4-digit code in the box at the top. You can also update the user’s access to your security system or locks using the toggles.
6. Tap Save.
It may take up to five minutes for the system to receive your new code. Door locks may take up to 10 minutes to sync your new code.
Read More1. Log into your Guardian Protection account.
2. Tap the menu icon.
3. Tap +.
4. Type the first and last name of the new user, then press Create.
5. Enter a 4-digit code for the user in the box under Access Code. You can generate a random number with the Generate Code text below the box.
6. Toggle the switch on for your security system. This is listed under Security Panels. You can provide access to locks by toggling the switches on under the Lock section.
7. Tap Save.
It may take up to 5 minutes for the system to receive your new code. Door locks may take up to 10 minutes to sync your new code.
Read MoreCall 800.857.5028 to get started or fill out the form now to get a free quote.
- No Cost or Obligation
- Consult with a Security Expert
- Free On-site Estimates Available
